Mozilla Thunderbird で S/MIME を使った電子署名と暗号化をしてみる
ソフトを使う
Mozilla Thunderbird で S/MIME を使った電子署名と暗号化をしてみる
S/MIME を使って、メールに電子署名と暗号化を施してみようという話です。
最近会社で導入されているところも増えてきて、自分でもやってみようかなという ことで、Mozilla Thunderbird に設定してみました。 証明書は、 InstantSSL ということろで パーソナルユースであれば無料 で取得できるのでこちらを使いました。
証明書の取得
まず、証明書をどこかしらから取得します。上で書いたようにぼくは、 InstantSSL を使いました。(一番最初に検索にあたったので・・・) InstantSSL の審査は非常に簡単なもので、 「メールアドレスの証明」をしてくれます。 もし「人間」の証明もしたい場合は ベリサインなど 他の有料なもの が良いと思われます。: o)
InstantSSL の Webサイトから申し込む場合は、 Internet Explorer を使わないと証明書を取得することができないようです。 IE で Webアクセスをし登録をすると、IE が管理する証明書に自動的にインポートされるので、 まずは IE で取得します。
InternetExplrer から Thunderbird に証明書を移行する
ということで、Internet Explorer にインポートされた証明書を Thunderbird 用にいったんエクスポートする方法です。 IE のツール→ インターネットオプション→コンテンツ→証明書をクリックします。 (謎なメニュー階層ですね・・・)

「証明書」を押下します。
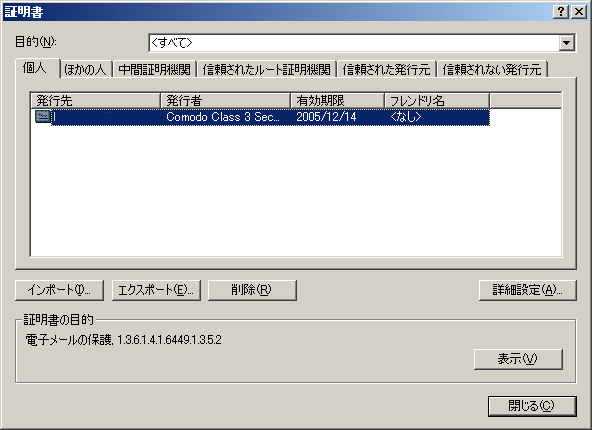
取得した証明書を選択し「エクスポート」を押下します。
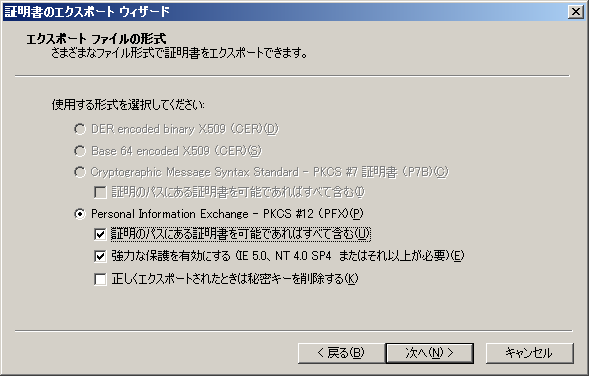
「証明のパスにある証明書を可能であればすべて含む」にチェックを入れます。
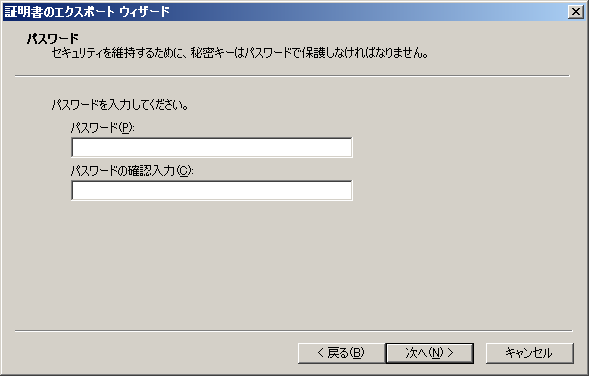
申し込み時に証明書に設定したパスワードを入力します。

「秘密キーをエクスポートします」を選択し、適当な名前をつけ .pfx ファイルで保存します。 このファイルは証明書なので 大切に管理してください。
Thunderbird へ証明書をインポートする
エクスポートしたファイルをThunderbird にインポートします。 Thunderbird を起動し、ツール→オプション→詳細 にいきます。
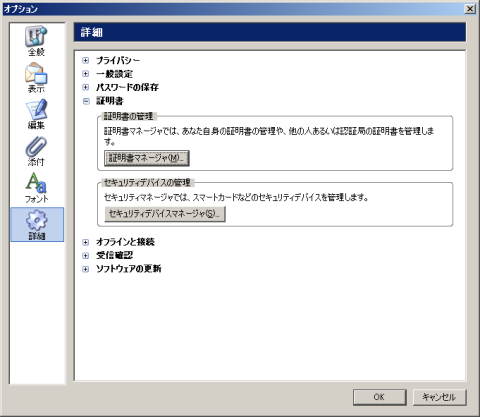
「証明書マネージャ」を押下します。

「インポート」を選択します。
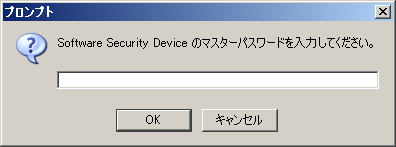
さきほど、IE からエクスポートした .pfx ファイル を選択します。 パスワードを聞かれてくるので、この証明書のパスワードを入力します。 Thunderbird Windows版(1.0-ja_JP) は、証明書のパスワードを入力する際、 なぜか IME が ON になることがあるので気をつけてください。

無事インポートされました。
次にメールアカウントに対して、この証明書を使うことを宣言します。 ツール→アカウント設定から、セキュリティを表示します。
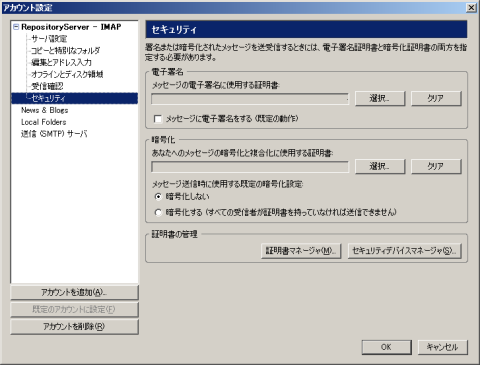
電子署名と暗号化を使いたいので、各「選択」ボタンを押下しインポートした証明書を選択します。
使ってみる
相手に送るメールに電子署名をつけてみます。
メールの作成画面から、オプション→セキュリティから「このメッセージに 電子署名する」を設定します。とりあえず、自分宛に送ってみましょう。

来たメールに電子署名がついていると、署名マークが 右につきます。 Outlook Express でも同様な表示となります。
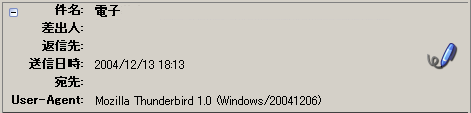
署名マークをダブルクリックすると詳細が確認できます。
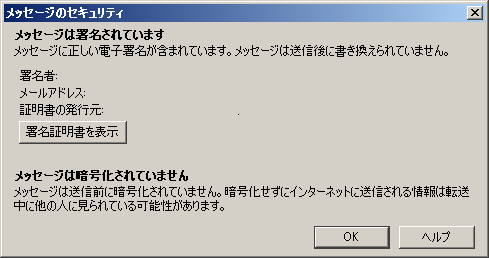
自分の電子署名(公開鍵)があるので、自分宛に暗号化したメールを 送ってみます。電子署名をつけたメールに対して返信を選択し、 メール作成画面のオプション→セキュリティから 「このメッセージを暗号化する」にチェックをつけ自分宛に メールを送ります。
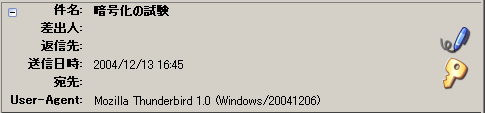
受信したメールを開くと、鍵マークが付きメールが暗号化されていることが示されます。
おわりに
ドラマ24(トゥエンティーフォー)で 「本文は暗号化されているが宛先と件名は分かる」 というシーンがありましたが、そのとおりメールヘッダ部分は平分ですので ご注意を。
特に暗号化の必要のあるメールもないかもしれませんが、 相手方にも証明書をとってもらって、やってみてください。 スパイみたいでかっこいいですよ。(←24の影響受けすぎ)