CD を MP3 に変換する (CD2WAV + 午後のこ〜だ のセットアップと使い方)
ソフトを使う
CD を MP3 に変換する (CD2WAV + 午後のこ〜だ のセットアップと使い方)
はじめに
HDD/シリコンオーディオプレイヤー の一般普及で CD を MP3 に変換して使う方が増えてきました。プレイヤーに CDリッパーと変換ソフトが添付されていることが多いですが、もう少し細かい設定がいじれる フリーソフトウェア、「CD2WAV」 と「午後のこ〜だ」 のセットアップ方法と使い方を書いてみます。
CD2WAV は高度な取り込み技術により精度の高いデータの抽出ができ、午後のこ〜だは、高速で音質の高い MP3 変換が行えるソフトウェアです。 定番ソフトでユーザも多く、また細かい設定もできます。
尚、私的使用のための複製の範囲を超えた使い方は絶対に行わないで下さい。(くだらない使い方をして、主張できる自由 すら奪われないように)
CD2WAV と午後のこ〜だ
CD に入っている音楽をコンピュータで扱えるファイル形式に取り出すソフトウェアを、一般的に「CDリッパー」といいます。 また、そのファイルを(プレイ ヤー で扱える) MP3 という形式に変換するソフトを、「MP3 エンコーダ」といいます。
ここでは、CDリッパーに 「CD2WAV」 を、MP3 エンコーダに「午後のこ〜だ」を使い、CDから音楽を抽出し MP3 に変換する方法を書きます。 両ソフトともフリーウェアでライセンスに従い無料で使うことができます。
「CD2WAV」は、もろぼし☆らむ さんのフリーソフトウェアです。
「午後のこ〜だ」は、MARINECAT さんのフリーソフトです。
午後のこ〜だのセットアップ
まず、MP3 エンコーダである「午後のこ〜だ」のセットアップを行います。
@MARINECAT - フリーソフト Windows さんから「午後のこ〜だ for Windows Ver3.13a のダウンロード (3,845,330byte) 」 を選択し、ファイルをデスクトップに保存します。
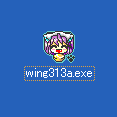
できたら、セットアップを行うためにファイルをダブルクリックして下 さい。
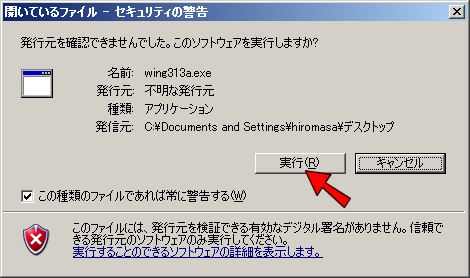
Windows XP SP2 を使っている場合は、上記の警告が出ます。 正しいファイルをダウンロードしていれば問題ありませんので、実行ボタンを押下します。
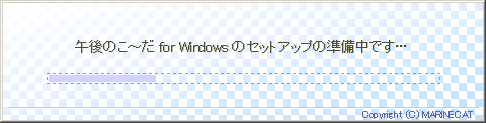
セットアップが開始されます。 使用許諾の画面でライセンスをよく読 み、問題なければいくつかの質問に全て「次へ」で回答し、セットアップを進めま す。 途中、
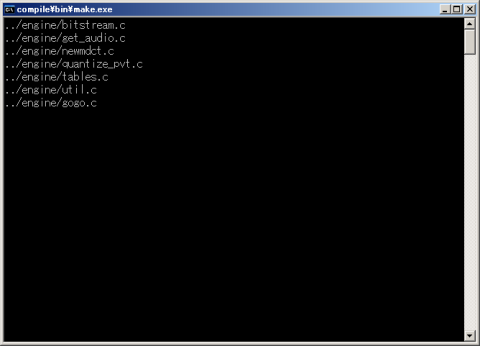
このような黒い画面で少し時間がかかるかもしれませんが、処理を行っ ていますのでそのままにしてください。 全てのセットアップが終わると次のよう に、午後のこ〜だが起動します。

今回は CDリッパーである CD2WAV から、午後のこ〜だのMP3変換機能を自動的に呼び出す形で利用します。このため、午後のこ〜だの画面自体は使いませんので、ここではこの画面をそのまま 閉じて下さい。
CD2WAV のセットアップ
次に、CDリッパーである「CD2WAV」のセットアップを行いま す。
みゃ ん☆みゃん☆ふぁくと りぃ−Delphi関連のぺえじ。 さんから「CD2WAV32 for Windows95/98/NT4.0/2000/XP R3.21」を 選択し、ファイルをデスクトップに保存します。
追記 (2005/06/08)
CD2WAV32 for Windows95/98/NT4.0/2000/XP R3.22JP にアップデートされました。以下バージョンを読み替えてください。 :-)
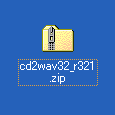
保存できたら次の操作を行います。
- cd2wav32_r321.zip の展開
- CD2WAV から「午後のこ〜だ」 を呼び出すため、C:¥Program Files¥WinGOGO¥gogo.dll を cd2wav32_r321 のフォルダにコピー
- cd2wav32_r321 フォルダを C:¥Program Files に移動
- コピーした cd2wav32_r321 フォルダ の CD2WAV32.EXE のショートカットをデスクトップに作成
分かる方は上記の操作をして次の項まで進んで下さい。
では、1つずついきます。
ZIP で圧縮されていますのでこれを展開します。 Windows XP を使っている場合は、ファイルを右クリックして「すべて展開」を選択し、デスクトップにファイルを作成します。 cd2wav32_r321 というフォルダが作成されると思います。
次に、先ほどセットアップした「午後のこ〜だ」を CD2WAV から使うために、このフォルダに「午後のこ〜だ」のファイルをコピーします。
「午後のこ〜だ」の「gogo.dll」ファイルが対象のファイルで す。
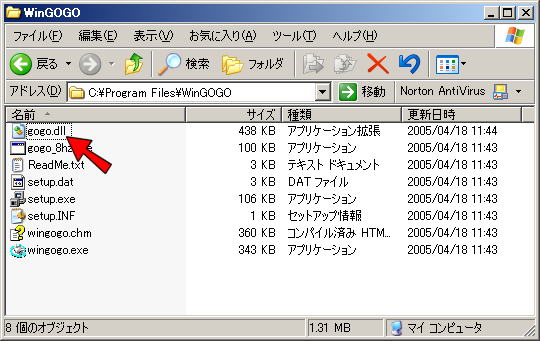
デスクトップのマイコンピュータをダブルクリックし、「ローカルディ スク(C)」、「Program Files」、「WinGOGO」とクリックでたどり 「gogo.dll」を探して下さい。
もし「gogo.dll」が見つからない場合は、ファイルの表示が隠 れているかもしれません。 上の画面で、メニューから「ツール」を選択し、 「フォルダオプション」を選択して下さい。 表示された画面から「表示」を選択し、
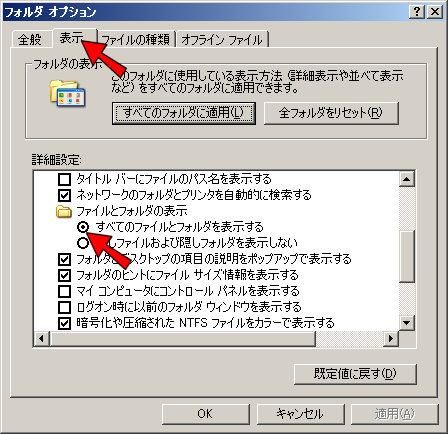
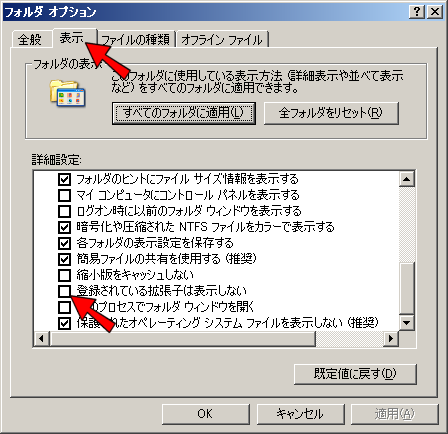
「詳細設定」の中程の、「全てのファイルとフォルダを表示する」の選 択と「登録されている拡張子は表示しない」のチェックをはずし、OK ボタンを押下して下さい。 「gogo.dll」が現れると思います。
次に、みつけた「gogo.dll」を右クリックし「コピー」を選択 して下さい。 そして、先ほど展開したデスクトップの「cd2wav32_r321」 のフォルダを開き、メニューから「編集」、「貼り付け」を選択し CD2WAV のフォルダに「gogo.dll」を格納して下さい。

このようになればOKです。
次に、デスクトップの cd2wav32_r321 フォルダを Cドライブの「Program Files」にコピーします。
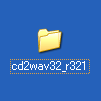
デスクトップにある、cd2wav32_r321 を右クリックをし「切り取り」を選択します。そして、デスクトップのマイコンピュータをダブルク リックし、「ローカルディスク(C)」、「Program Files」 を開き、メニューから、「編集」、「貼り付け」を選択し、cd2wav32_r321 を Progra Files に移動します。

できたら、移動した cd2wav32_r321 をダブルクリックし、中身を表示させます。

「CD2WAV.EXE」を右クリックし「送る」、「デスクトップ (ショートカットを作成)」を選択します。デスクトップに起動用のアイコンができます。

これで、CD を取り込み MP3 に変換する準備ができました。アイコンをダブルクリックして起動してみましょう。
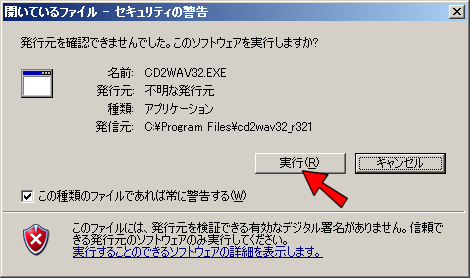
Windows XP SP2 を使っている場合は、上記の警告が出ます。 正しいファイルをダウンロードしていれば問題ありませんので、実行ボタンを押下します。

うまく起動できました。
CD2WAV の設定
CD2WAV が無事起動したので、CD2WAV から 午後のこ〜だを呼び出し、CD を MP3 に変換する設定を行います。 CD2WAV のメニューアイコンから「設定」を押下して下さい。
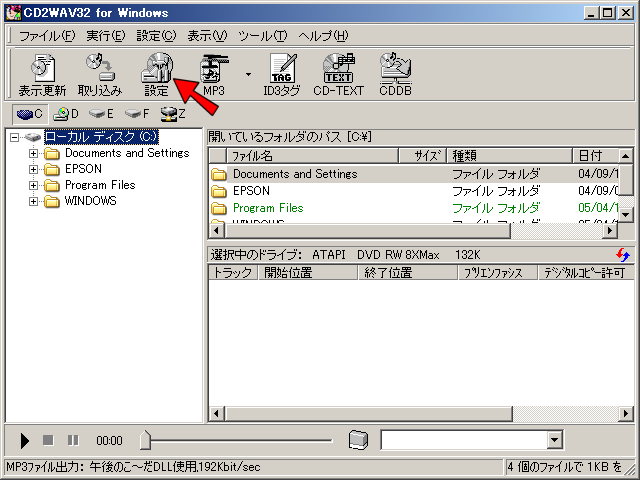
画面上部「出力ファイル」 を押下し、「出力の方法」を「MP3ファ イル出力」に設定します。
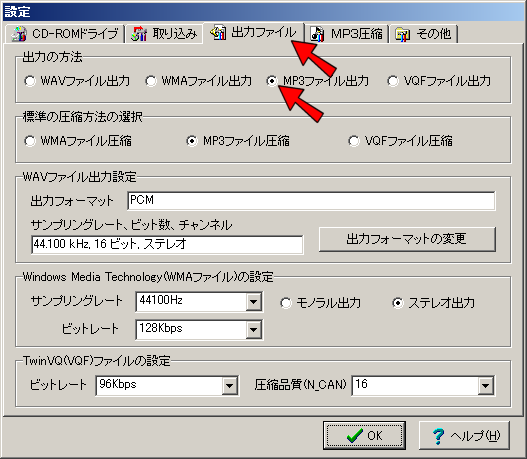
画面上部「MP3圧縮」を押下し、「MP3ファイル出力方法の選択」 から「午後のこ〜だDLLを使用」を選択します。 また、「ビットレート」を 「192KBit/sec」に変更します。
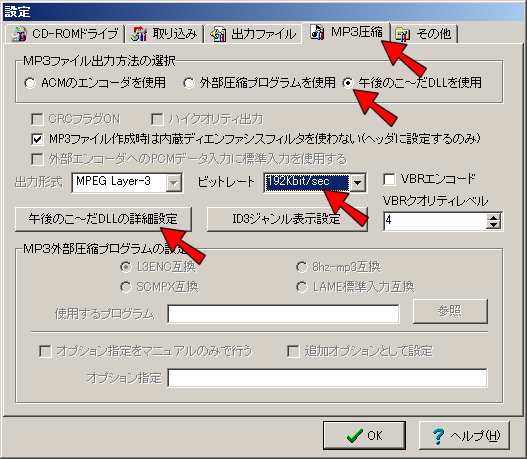
次に、この画面の「午後のこ〜だDLL の詳細設定」を押下します。

「利用するCPU拡張命令」を変更します。 お使いのPC によって変わる項目ですが、一般的に「IA-MMX 命令を使用する / SSE-SIMD 命令を使用する」にチェックをいれます。(こちらの設定は処理スピードに関する設定です。 分からなければそのままでかまいません)
「出力形式(モノラル時にはビットレートは 1/2 設定)」を「ステレオ」に変更します。 また、「16KHz ローパスフィルタを有効にする」のチェックをはずします。(これらの項目は、MP3 の音質に関する設定です。 詳しく知りたい場合は、MP3のエンコードパラメータをいじってみる を見て下さい)
これで、MP3 変換に関する設定は終わりです。 OK ボタンを押して下さい。
CDDB の設定
CD からアルバム名や曲名をインターネットから取得して、プレイヤーの液晶等に表示されるファイル属性を自動的に設定することができる便利 な CDDB サーバの設定をします。 CD2WAV で標準で設定されている CDDB は日本語の曲名が化けてしまいます。
追記 (2005/06/08)
CD2WAV32 for Windows95/98/NT4.0/2000/XP R3.22JP より UTF-8 文字コードに対応したので、下記の設定を行わなくても、標準で設定されている CDDB で問題なく日本語の曲名を取得できるようになりました!! 曲情報がない等不具合がなければこの項目の設定は必要ありません。
もし標準で設定されている CDDB でお持ちのCD情報がない場合は、別な CDDB を設定することで情報を取得できる可能性があります。
freedb - 日本語版 を使わせて頂く設定です。
CD2WAV のメニューアイコンから「CDDB」を押下して下さい。

次に、メニューの「インターネット接続」、「オプション設定」を選択します。
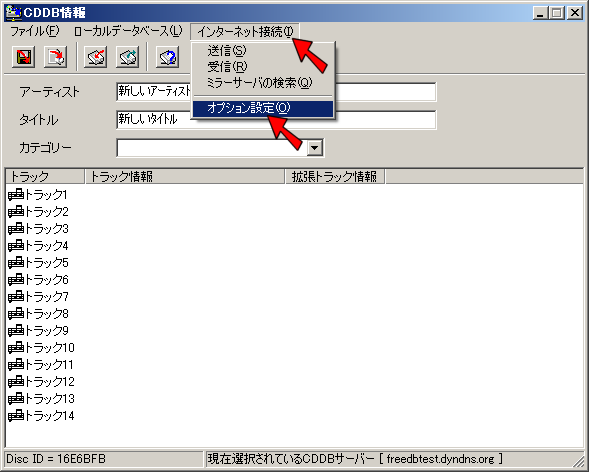
インターネット接続設定で、「プロトコル選択」を「HTTP」に、「使用する CDDB サーバ」を「freedbtest.dyndns.org」 に修正します。

これで、CD2WAV の設定は終わりです。 OKボタンを押し、「CDDB 情報」画面も閉じて下さい。
CD を MP3 に変換する
設定が全て終わりましたので、いよいよ CD を MP3 に変換してみます。 CD2WAV を起動したままにし、音楽 CD をコンピュータの CD ドライブに挿入して下さい。 挿入して少し待つと、下のように曲が認識されます。

もし、認識されない場合は一度 CD のトレイをあけ、再度閉めてみて下さい。 それでもだめな場合はコ ピーコントロールCD の可能性があります。 とりあえず、ここでは認識できる CD を探してやってみましょう。
次に、作成する MP3 ファイルに曲名等の属性をつけるために、上部の「CDDB」アイコンをクリックします。

表示された画面の、「インターネット接続」から「受信」を選択して下 さい。
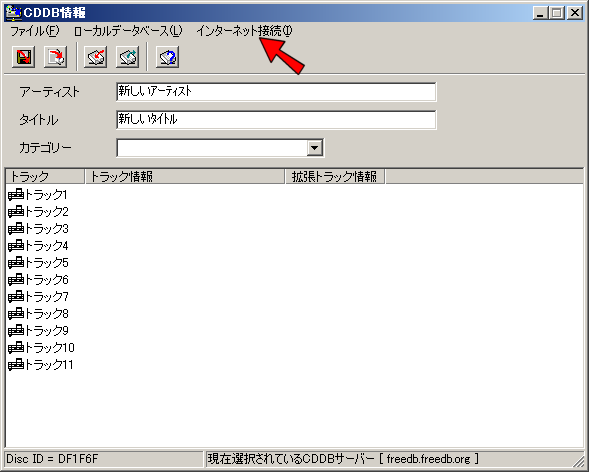
「サーバーからのお知らせ」画面が表示されますので、OK ボタンを押して下さい。 CDDB の設定で「サーバのお知らせを表示しない」にした場合は表示されません。
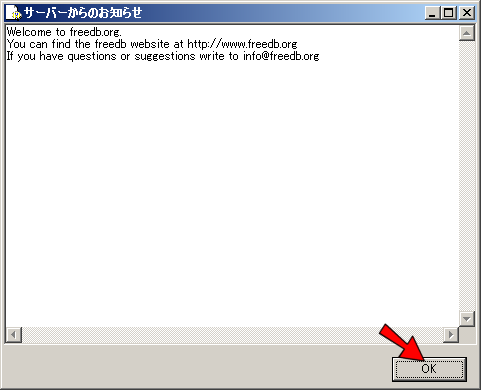
少し待つと、インターネットから CD の情報を取得してきます。
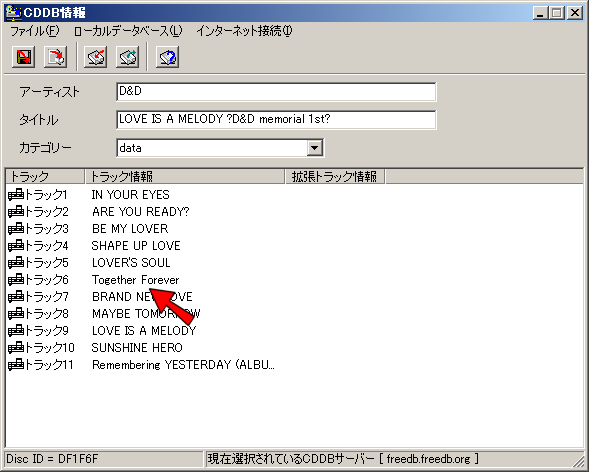
マイナーな CD だと CDDB に情報がないかもしれません。 その場合は、トラックをダブルクリックして曲名を入力します。
次にこの情報をファイルに設定するために、「ファイル」、「ID3タグに情報を設定する」と「ファイル名に情報を設定す る」 の2回の操作を行います。
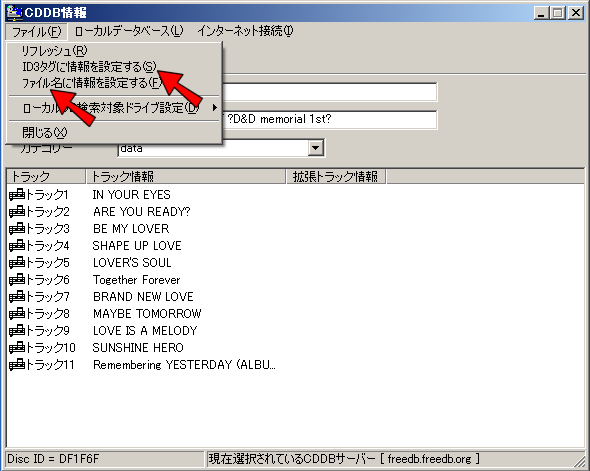
これで変換される MP3 にこれらの情報が設定される準備ができたので、この画面を閉じます。
いよいよ、MP3 への変換処理を行います。 CD のトラックが表示されている部分で右クリックし「すべて選択」をクリックし、変換対象をすべてにします。 次に、同じく右クリックから「取り込み開始」を 選択して下さい。

どこに保存するか訪ねられますので、適当なフォルダを指定します。
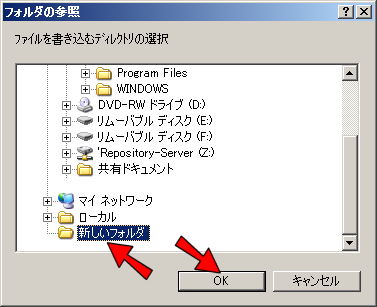
OK ボタンを押下すると MP3 への変換が始まります。 もし、「ファイル名が不正です」と出た場合は、ファイル名に使えない文字が曲名に含まれています。 該当トラックをダブルクリッ クして曲名を変更して下さい。( 英語の曲名 の ? : ハテナマーク で引っかかることが多いです。 全角の?にすれば問題ありません)

変換先に指定したフォルダをみてみると、CD が MP3 になっていることが分かります。

また、アルバムの場合 は、このままだと曲順が曲名順になってしまうので、ファイルの頭に数字の通し番号をつけると管理しやすいです。

これで CD が MP3 ファイルになりましたので、お使いのオーディオプレイヤーや PC を使い、音楽を CD なしで再生することができます。
おわりに
ちょっと長くなってしまいましたが、以上が CD を MP3 を変換するための手順です。MP3 はエンコードパラメータ設定次第でいろいろ音も変わりますので、パラメータを変更してみたり、午後のこ〜だ以外のエンコーダを使ってみるのも面白そうです ね。
それでは、ポータブル性にとんだ使いやすい MP3 で、楽しいミュージックライフを。